Microsoft Bing, a solid tool for searching the web, has experienced growth in use and popularity since its introduction in June. To help users be more productive and efficient in their searches Bing provides user customizable Bing Search Preferences as an easy way to do basic personalization of how your search engine results are displayed. By using Bing search preferences you can customize settings such as the display language, default geographic location, number of search results to display per page, toggle search suggestions on or off and other items.
Many of the Bing search preferences settings are similar to the Google preferences that were described in our earlier post, Google Search Preferences. To access the Bing search preferences click on the Extras link in the top right-hand corner. A drop down list will appear where you can click on the Preferences link that will lead to a page that is divided into two sections General Settings and Web Settings.
General Settings – Bing Search Preferences
1. Safe Search: there are three levels for filtering web content and potentially blocking or allowing sexually explicit content. The three settings available are: No filtering of sexually explicit content; Moderate filtering (sexually explicit images and videos); and Strict filtering (sexually explicit text, images and videos). Each is followed by an explanation of what is filtered. You can also report offensive links that the filters might miss by clicking on the “filtering offensive sites” link below the buttons. Bing search preferences for Safe Search are shown below.
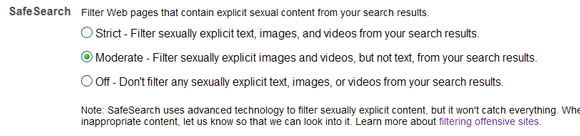
2. Location: by entering a city and state or a Zip Code you can help Bing present results that are the most relevant for searches related to geography. Geographically related search examples might be shopping, maps, or other results where the physical location is important. You can also leave this blank if you prefer no geographic affiliation. Bing search preferences for Location are shown below.

3. Display: this option allows you to choose a specific language for the display and layout in Bing. Changing this option does not affect the language of the actual search results. Click the drop down arrow to select a different language Bing search preferences for Display are shown below.

Web Settings – Bing Search Preferences
4. Results: This option can be quite useful in boosting search productivity as it directly controls how your results are displayed. The drop down arrow next to show allows you to select how many search results are displayed on each search results pages. The default is ten results (or links) per results page with the options available ranging from 10 to 50 results per page.
The check box allows you to tell Bing whether to open new page or to use your current page when you click on a link in the search results. By checking this box when you click on a link in the search results that Bing has displayed Bing will keep your current search page open and open the link you clicked on in a new page or tab. If you leave this unchecked Bing will replace the search results page with the page from the link you clicked on. I suggest that you check this box. Bing search preferences for Results are shown below.

5. Search suggestions: This option allows Bing to display suggestion as you enter text into the search box. With this search preference checked Bing will offer possible suggestions to complete the word or phrase as you type. This can be a big help in decreasing the amount of typing you need to do as Bing completes the word or phrase for you. It can also be very helpful if you are not sure of the correct spelling of a word or phrase as Bing will offer suggestions with the correct spelling. The only real downside of turning Search Suggestions on is that it can sometimes be distracting. Bing search preferences for Search Suggestions are shown below.

6. Search Language: this option allows you to limit your searches to content written in a specific language. In setting a language it is generally best to search in any language and only select a specific language if you are looking for content only in that specific language. The image below is only a partial view of the languages available. An example of some of the languages available in Bing search preferences are shown below.
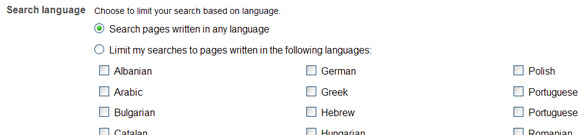
Important: Remember to click on the “Save Settings” button
at the bottom of the screen to save your new settings or they will not be saved.
Customizing search preferences can be a real productivity booster regardless of the search engine you are using. The preferences are easy to modify and can be fine tuned to meet your needs. Be sure to also check our other posts on Google Search Preferences and Microsoft Bing – Eight Things to Like about Bing. Do you have any other search engine tips or tricks for making web searching more efficient? Leave a comment and let me know.
