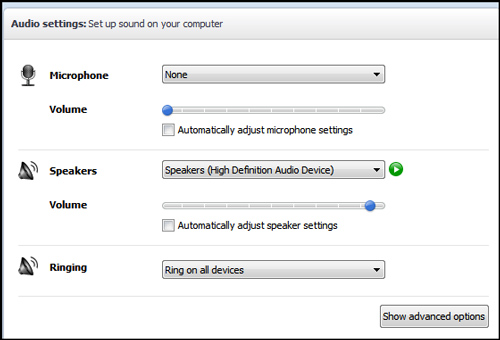Google Chrome shortcuts provide an easy and effective way to improve productivity and Internet browsing performance when using Google’s web browser. From Page Navigation to managing Pages and Tabs to speeding up Web Page and Address bar tasks this posts will cover 70 Chrome shortcuts for boosting your efficiency using the Chrome web browser.
Many people feel that Chrome performs much faster than Internet Explorer and Firefox and find it to be a very stable web browser. Utizing these built in keyboard shortcuts can make Chrome’s Internet browsing performance seem even faster.
A number of the Chrome shortcuts will be a combination of keystrokes. “Ctrl + C” means that you should hold down the Ctrl (control) key and press the letter “c” for example. Use the lowercase letters not uppercase; if you are required to use the shift key it will be indicated as “Shift”.
Also be sure to check out some other of our other keyboard shortcut posts including: 30 Firefox Keyboard Shortcuts, 35 Internet Explorer Keyboard Shortcuts, and Gmail Keyboard Shortcuts.
Chrome Page Navigation Shortcuts
These browser shortcuts are all scrolling functions that permit you to use the keyboard to navigate a Chrome web page quickly and efficiently. You will find that many of these navigation shortcuts are quite similar to other browsers.
- Space Bar – Page down one full screen at a time
- Page Down — Page down one full screen at a time
- Down Arrow – Scroll Down
- Shift + Space Bar – Page up one full screen at a time
- Page Up — Page up one full screen at a time
- Up Arrow – Scroll Up
- Home – Go to the top of the webpage
- End – Go to the bottom of the webpage
Chrome Browser Window Shortcuts
These shortcuts open and close Google Chrome browser windows.
- Ctrl + N – Open a new window
- Ctrl + Shift + N – Open a new window in incognito mode (Pages viewed in incognito mode won’t show in browser history or search history. They also won’t leave cookies or other traces)
- Alt + F4 – Close the current window
- Shift + Click on link – Open the link in a new window
Chrome Tab Shortcuts
These browser shortcuts provide quick control of Chrome’s Tabs and allow you to quickly switch between open Tabs, open or close a Tab, and open or close links in new Tabs within the Chrome browser.
- Ctrl + Click on link – Open link in a new tab in the background
- Ctrl + Shift — Click on link – Open the link in a new tab and switch to the newly opened tab
- Ctrl + T – Open a new tab
- Ctrl + Shift + T – Reopen the last tab that was closed
- Ctrl + 1 through Ctrl + 8 – Switch to the tab at the specified position
- Ctrl + 9 – Switch to the last tab
- Ctrl + Tab – Switch to the next tab
- Ctrl + Shift + Tab or Ctrl + PgUp – Switch to the previous tab
- Backspace – Go to the previous page in your browsing history for the tab
- Shift + Backspace – Go to the next page in your browsing history for the tab
- Ctrl + W – Close the current tab or pop-up
- Alt + Home – Go to your homepage in the current tab
- Ctrl + Click the Back Arrow, Forward Arrow, or Go button – Open destination in a new tab in the background
- Drag a link to a tab – Open the link in the tab
- Drag a link to a blank area on the tab strip – Open the link in a new tab
- Drag a tab out of the tab strip – Open the tab in a new window
- Drag a tab out of the tab strip and into an existing window’s tab strip – Open the tab in the existing window
- Press ESC while dragging a tab – Return the tab to its original position
Chrome Webpage Shortcuts
You are able to manage many common browser tasks with these Google Chrome shortcuts, including bookmarks, search functions, utilities, and more.
- Ctrl + P – Print the current page
- Ctrl + S – Save the current page
- Ctrl + O – Open a file from your computer in Google Chrome
- F5 – Reload the current page
- Esc – Stop page loading
- Ctrl + F5 – Reload the current page (ignore cached content)
- Ctrl + D – Bookmark the current webpage
- Ctrl + Shift + D – Save all open pages as bookmarks in a new folder
- Alt + Click on link – Download link
- Ctrl + F – Open the search box
- F3 – Find the next match for your input in the search box
- Shift + F3 – Find the previous match for your input in the search box
- F11 – Open page in full screen mode
- Ctrl + + – Make the text larger
- Ctrl + – – Make the text smaller
- Ctrl + 0 – Return text to normal size
- Ctrl + Shift + B – Toggle the bookmarks bar
- Ctrl + H – View the History page
- Ctrl + J – View the Downloads page
- Shift + Esc – View the task manager
- Ctrl + Shift + Delete – Open the Clear Browsing Data Dialog
- F1 – Open the Help Center in a new tab
- Ctrl + U – View page source code
Chrome Address Bar Shortcuts
All of these Chrome keyboard shortcuts affect the contents in the Chrome browser address bar and can improve searching functionality within Chrome.
- Type a search term, then press Enter – Perform a search using your default search engine
- Type a search engine URL, then press TAB, type a search term, and press Enter – Perform a search using search engine associated with the URL
- Ctrl + Enter after typing base web address – Automatically add ‘www.’ and ‘.com’ what you have typed in the address bar and open that web address.
- F6 – Highlight address bar contents
- Type a web address then Alt + Enter – Open web address that appears in the address bar in a new tab
- Ctrl + K – Initiate a Google search with the address bar. After typing the shortcut key, a ‘?’ will appear in the address bar. Type your query then press Enter.
- Ctrl + Right Arrow – Jump to the next word in the address bar
- Ctrl + Backspace – Delete the previous word in the address bar
- Select an entry from the drop down menu in the address bar, then press Shift — Delete – Delete the entry from the browsing history
- Click an entry in the address bar drop down list with the Middle Mouse Button – Open that URL in a new tab
Chrome Mouse Shortcuts
Google Chrome also allows a few shortcuts to be executed with the mouse buttons and scroll wheel.
- Middle click on link – Open the link in a new tab in the background
- Shift + Middle click on link – Open the link in a new tab and switch to the newly opened tab
- Middle click on tab – Close the tab
- Click the Back Button, Forward Arrow, or Go button with Middle Mouse Button – Open destination in a new tab in the background
- Shift + Scroll Wheel – Scroll horizontally
- Ctrl + Scroll Wheel – Increase or decrease text size
Quite a list of potential productivity boosting keystroke shortcuts! Some Google Chrome shortcuts are rather basic and others may take a bit of time to get used to, but once you learn to master even a handful of them you will see an increase in your efficiency and speed when navigating and browsing the Internet. The best learning method is often to start small with the functions you use most frequently within Chrome and expand on the list as you learn.
Also be sure to check out 8 Easy, Often Forgotten, Windows Keyboard Shortcuts for several basic but essential Windows shortcuts.