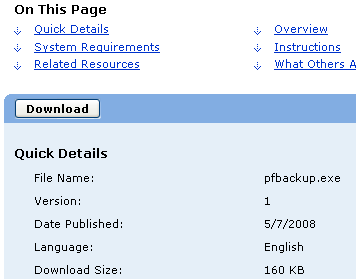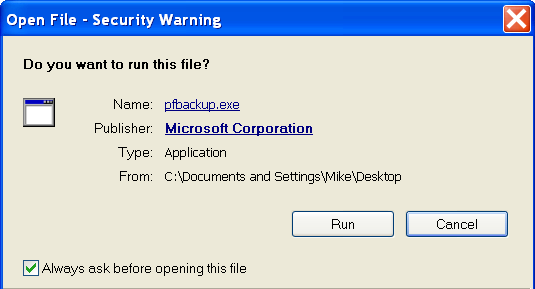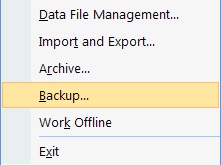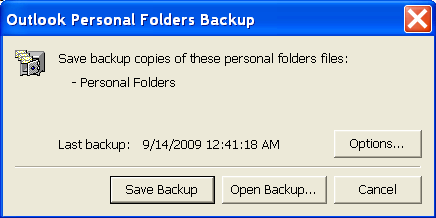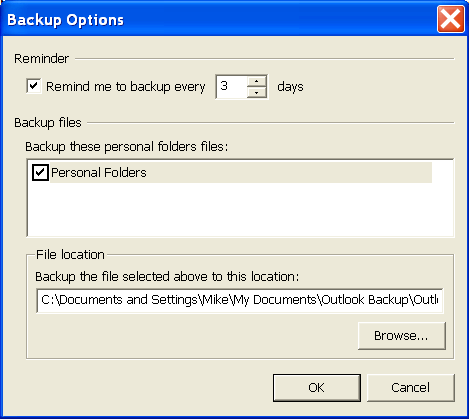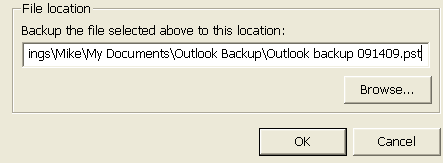Email continues to grow in importance to many people’s daily life. As part of that growth millions of people use Microsoft Outlook everyday for reading and managing their email. To help individual Outlook users protect their valuable data Microsoft provides an Outlook data backup utility named “Personal Folder Backup.” This free, easy to install utility simplifies the backup of Outlook’s mail, calendar, contacts and other data.
The Challenge of Backing Up Outlook Data
The main issue that complicates backing up Outlook data is that Microsoft does not make it easy to find the data. On an individual computer Outlook’s data repository is known as a Personal Folder and by default exists as a single file named “Outlook.pst”. However the location of that file can vary substantially based on three factors: the version of Outlook you are using; the version of Windows you are using, and your Username on your computer.
The good news is that Microsoft offers a free data backup utility called Personal Folder Backup that allows you to create a complete backup of your Outlook data and place the backup in the folder of your choice, with a file name of your choice. As an example you can create a folder call “Outlook Backup” inside your “My Documents” folder. Every time you create a back up copy of your Outlook data you can save the file in this clearly labeled folder. Then when you want to back up your Outlook data to an external hard disk drive, DVD or an online data backup service you know exactly where to find it.
The Outlook data backup utility installs a “Backup” selection on the “File Menu” on Outlook’s Menu Bar. But it also gives you a configuration option so that the utility will automatically remind you to make a backup of your Outlook data at an interval that you choose. If you want to make a back up every week set the interval for seven days; if you want to make a back up every month set the interval for thirty days.
How the Data Backup Utility Works
The Outlook Data Backup Utility can be downloaded directly from the Microsoft web site. The same utility works with Outlook 2002 (XP), 2003 and 2007. Simply go to the Microsoft home page, locate the search box and enter “outlook backup” with no quotes. The download page includes instructions for using the utility and looks like this:
Click the Download button and save the “pfbackup.exe” file to your computer. Before installing the Outlook Backup Utility make sure Outlook is closed. Then click on the downloaded file to launch the installation process that consists of a few simple steps.
After the installation process completes, launch Outlook. Click on the “File” option on the Menu Bar at the top of the Outlook screen. You will now see an item labeled “Backup” about two-thirds of the way down the list as shown here:
Outlook Data Backup Frequency and Location
Click on “Backup”. This will launch the utility in a small box labeled “Outlook Personal Folder Backup” like the one below:
Click on the “Options” button and set the Reminder Interval (number of days) and the File Location and click OK.
The default location where the backup file is stored is a rather deeply buried folder where Microsoft also stores the main Outlook data file. You should change this file location to an easier to find folder such as the “My Documents” folder or create a new folder named something like “Outlook Backup” within the “My Documents” folder.
Click on the “Browse” button to locate the appropriate folder. Next click the OK button and then click the Save Backup button. Next, exit Outlook. The Outlook Personal Folder Backup Utility can only make a backup when Outlook has been closed. You will see a dialog box pop up indicating that Outlook is creating the backup. Once the backup is created the notification box will close. Next, look in the folder you designated to make sure that the backup was made correctly.
Creating Multiple Backups:
Another option in using the Outlook Backup Utility is to give your backup file a different name each time you create a new backup file. This allows you to make multiple backups of your Outlook data over time in case one specific backup file is corrupted or infected. One option is to add the day’s date onto the file name each time you create a new backup in a format such as “Outlook Backup 091409.pst”. This will create multiple backups of your Outlook data over time in the event that any one backup file is unusable. The screensot below provides an example.
Regardless of what backup process you use this utility can be very handy. Most people have been using computers long enough so that they, or someone they know, have been through a hard disk crash, severe virus infection, or other form of substantial data loss. I have discusses some different aspects of data backup in previous posts including: “6 Common Computer Data Backup Mistakes” and “Data Backup Part I — Is Your Data Safe?” This Microsoft Outlook backup utility can be helpful in minimizing data loss in the event of disaster. Well worth checking out by anyone using using Microsoft Outlook.