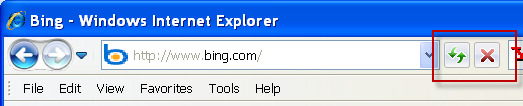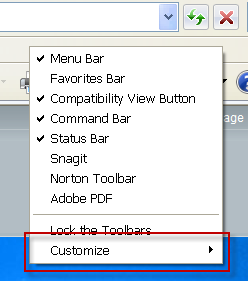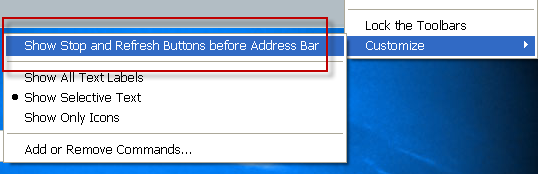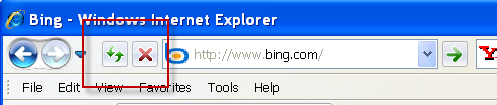Most computer users want want to be more productive with the applications and computing environment they use every day. In the process it is easy to get caught up in elaborate plans and utilities. Sometimes short and seemingly minor tips and workarounds can deliver the most significant boosts for workflow and productivity. Here are a couple of simple Internet Explorer 8 and Windows tips to try out.
Moving the Refresh and Stop Buttons in IE 8
By default Internet Explorer 8 has the Refresh Button and Stop Button on the right side of the Address Bar. Many people prefer the buttons on the left side so Microsoft provides the ability to realign these buttons on the left side of the Address Bar. Not a big deal you might say, but if you use other browsers such as Firefox in addition to Internet Explorer this change can provide a real time savings over the course of weeks or months.
Firefox and most other browsers, including earlier versions of Internet Explorer, have the Page Refresh and Stop buttons on left side of the address bar. If you find yourself moving between IE and other browsers this difference can be a real pain, not to mention something that can break your train of thought when you have to go searching for the Refresh Button. Having these common buttons on the same side makes things just work better.
So how to change the position of the buttons? Below are several easy steps to do this. Start by opening Internet Explorer 8. Remember this only works on the most current version on Internet Explorer, version 8. After launching IE 8 you can see in screenshot below that the default setting has the Refresh and Stop buttons on the right.
The next step is to right-click on a blank place on the Menu Toolbar (the toolbar with File, Edit, View, etc.). Remember to right-click, and not use the standard left-click. After right-clicking you will see a dropdown menu as show below. After the dropdown menu displays, move your cursor over the “Customize” link.
After highlighting the Customize link on the dropdown menu another dropdown list will appear to the side with the selection of “Show Stop and Refresh Buttons before the address bar.” Click on this selection.
The menus will close and Internet Explorer 8 will now have the Stop and Refresh buttons on the left as shown below.
If you ever want to move the buttons back to the right-hand side just repeat this process and uncheck the “Show Stop and Refresh Buttons before the address bar” selection. You can use this trick to impress your co-workers, family and friends.
Moving Windows Taskbar from Bottom of the Windows Desktop Screen
At the bottom of the Windows desktop is the Windows Taskbar. By default this Taskbar sits at the very bottom of the screen and displays a number of icons, the system tray, the system time, and any applications that are currently open or in use. This Taskbar can be modified in a number of ways including where it sits on the Windows Desktop.
With a few quick clicks the Windows Taskbar can be easily moved to the right side, left side, or top of the Windows Desktop. Many people are fine with the Taskbar at the bottom of the screen. However people with widescreen monitors such as 22’ and 24” displays will sometimes find it beneficial to place the Taskbar on the side and have a little additional real estate at the bottom of the screen.
The first step is to make sure that the Taskbar is not “locked.” To determine whether the Taskbar is locked or not simply place your cursor over a blank spot on the cursor and right-click on the Taskbar. This will display the Taskbar menu shown below.
If the “Lock the Taskbar” selection is checked simply click on it to unlock it. After the Taskbar is unlocked you can left-click on the Taskbar and while holding down the left-click button simply drag the Taskbar to the left side, right side or the top of the Windows Desktop.
This function works the same in Windows XP, Windows Vista and Windows 7. Remember to lock the Taskbar again after you have moved it. It is best to keep the Taskbar locked so that you don’t move it again by accident.
Additional Simple Windows, Internet Explorer, Firefox, Gmail and Google Tips
These are a two simple IE 8 and Windows Tips that you may find helpful. Some other simple and helpful tips from our previous posts include:
35 Internet Explorer Keyboard Shortcuts – More helpful shortcuts for getting more out of Internet Explorer in less time.
Gmail – 45 Timesaving Keyboard Shortcuts – Boost your Gmail productivity with these handy shortcuts.
30 Firefox Keyboard Shortcuts – These small combinations of keystrokes when used at the right time can be real productivity boosters.
8 Easy, Often Forgotten, Windows Keyboard Shortcuts – These small combinations of keystrokes when used at the right time can significantly simplify several tasks. Here we look at 8 shortcuts to boost productivity.
7 Google Tips to Increase Your Searching Productivity – Here are 7 Google tips for getting more out of your Google searching.
Windows XP and Vista Tip – Add/Remove Start Menu Items – One of the key benefits of having programs on the main Start menu is that it requires only two clicks to launch.
In many respects these are not really rocket science, but if you use Windows or Firefox or Internet Explorer you may find them to be real productivity boosters. Enjoy.