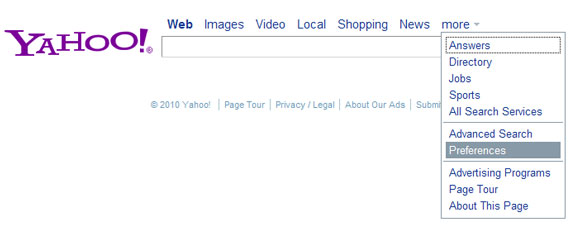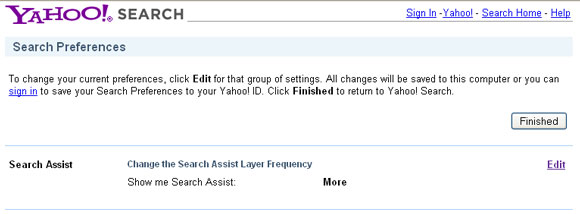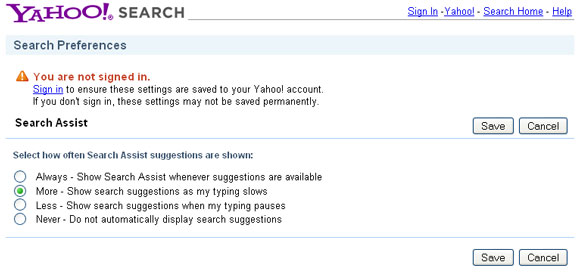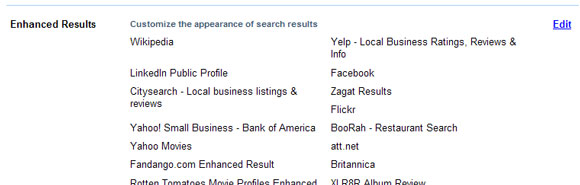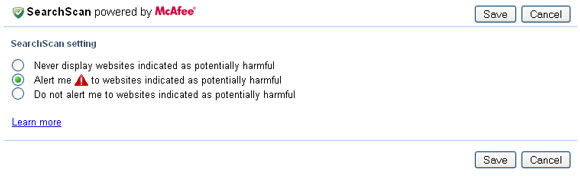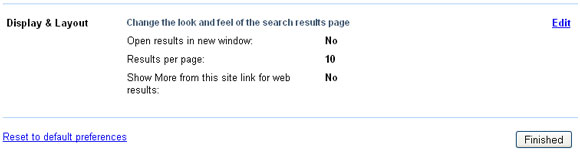Yahoo’s search engine provides a powerful tool for Internet searching. Changing Yahoo Search settings from their defaults can make this tool even more effective and your searches more productive. As I’ve described in earlier posts on how to change Google Search settings and Microsoft Bing Search settings some basic personalization and adjustments can results in a big boost in your search efforts.
User customizable Yahoo Search settings include:
- Using Search Assistance suggestions and how frequently suggestions are displayed.
- Using enhanced search results from the Yahoo Gallery,
- Adjusting settings for the SafeSearch filter,
- Adjusting the McAfee SearchScan settings,
- Modifying search language preferences,
- Modifying the search results display and layout including the number of search results to display per page.
Locating Yahoo Search Preferences
One initial difference with Yahoo Search Preference settings is that they are not quite as easy to locate as with some other search engines. The Yahoo search preference settings can be accessed at: http://search.yahoo.com/preferences/preferences. They can also be found by going to the main Yahoo Search box (http://search.yahoo.com) and clicking on the “more” dropdown on the far right above the search box as shown below.
1. Main Yahoo Search Preferences Page – Search Assist
Clicking on the Preferences link will take you to the main Yahoo Search Preferences page that displays your current preferences settings. Clicking on the Edit button located to the right of each setting will take you to a secondary screen where you can modify your setting. The first setting is for Search Assist suggestions which appear beneath the search box as you enter a search term.
Search Assist suggestions allow Yahoo to display suggestions as you enter text in the search box. With Search Assist enabled Yahoo will offer possible suggestions to the word or phrase you are typing based on searches that other people have entered previously. This can speed up your search term data entry. It can also be helpful in making sure that you use the correct spelling of the search word or phrase.
The four settings for Search Assist vary from Never to Always as shown below.
2. Yahoo Search Preferences – Enhanced Search Results
The next user modifiable setting is for Enhanced Search Results. According to Yahoo, “This preference setting allows you to customize your search results with enhanced results. The enhanced results display uses SearchMonkey to power a richer experience for your search results. It adds new features to your Yahoo! Search results page. You can add and delete various enhanced search modules from the Yahoo! Gallery.” Below is a partial shot of the Enhanced Results options.
3. Yahoo Search Preferences – Safe Search
Safe Search filtering provides three levels for filtering web content and potentially blocking or allowing sexually explicit or “Adult Web” content. The three settings available are:
1. Filter out adult Web, video, and image search results;
2. Filter out adult video and image search results only;
3. Do Not Filter Results
There is also a checkbox for locking the Safe Search settings. Yahoo search preference settings for Safe Search filtering are shown below. Clicking the Edit link allows you to modify the settings.
4. Yahoo Search Preferences – Search Scan
Yahoo utilizes technology from security tools providers McAfee to proactively identify potentially harmful websites that show up in your search results. According to Yahoo this mechanism can:
- Protects you from potential hacking sites that can harm your computer.
- Warns you about sites with potentially dangerous downloads including viruses, spyware and other harmful software.
- Alerts you to sites known to send spammy emails so you can keep your inbox junk-mail free.
Clicking on the Edit button allows you to modify these setting as shown below:
5. Yahoo Search Preferences – Languages
The Languages option allows you to limit your search results to content written in specific languages. Yahoo normally searches for results from all over the world. Generally it is best to search in any language and select a specific language only if you are looking for content in that specific language. Changing this option does not affect the language of the actual search results are displayed in. The image below is the primary screen for modifying your language preferences.
 By selecting the Edit button a secondary page will be displayed with a list of 40 or more languages to select from.
By selecting the Edit button a secondary page will be displayed with a list of 40 or more languages to select from.
6. Yahoo Search Preferences – Display and Layout
Modifying these items can be useful in boosting search productivity as they directly control how your results are displayed. The Display and Layout settings allow you to adjust three items. The first is how Yahoo displays a link that you click on from a search results page. You can have this new link open in the same window (tab) or in a new browser window (tab). The Results per Page setting allows you to modify how many results to show per page – from 10 to 100.
Clicking on the Edit link will display the screen below to modify your settings.
Changing Yahoo Preference Settings
If you use Yahoo search frequently customizing your preferences can result in a real productivity boost. The settings are easy to modify and can be modified over time to meet your needs. As mentioned at the beginning of this post, be sure to also check our previous posts on Search Preference settings for both Google and Bing.
Happy searching.